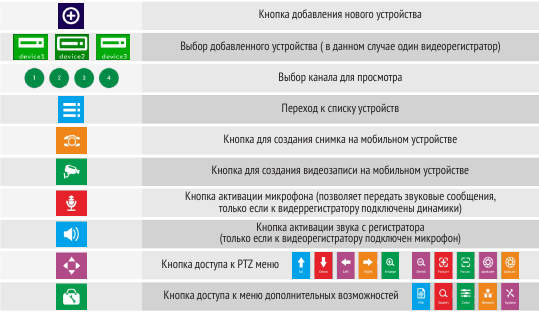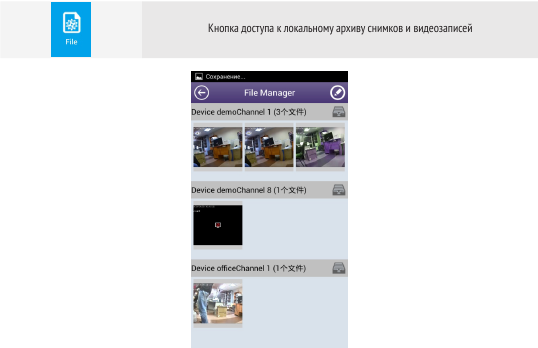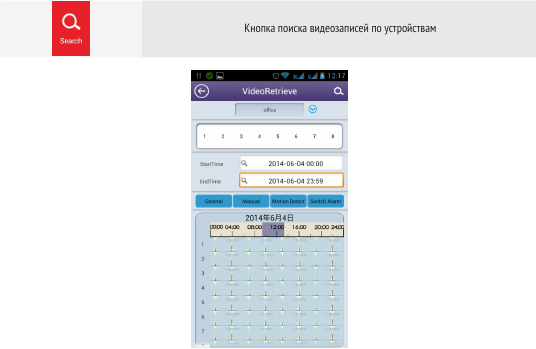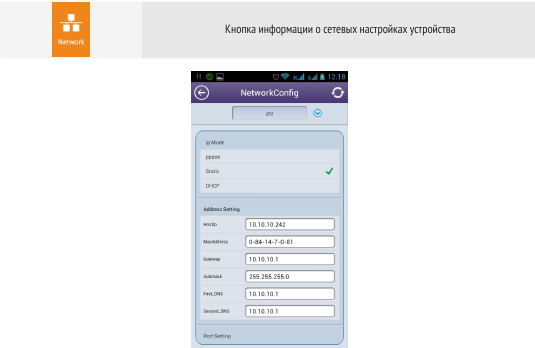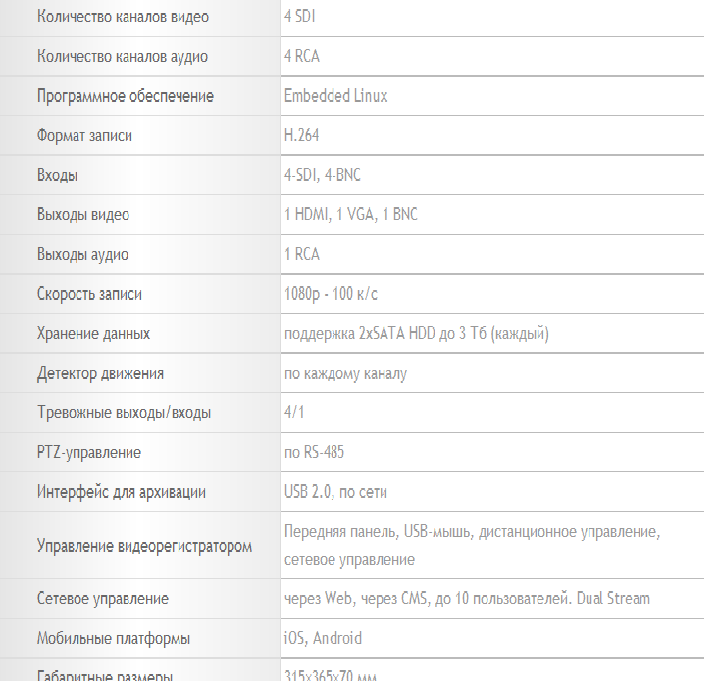HD-sdi, AHD, HD-CVI
Под заказ Обзор 4-х канального HD-SDI видеорегистратора PTX HD-404
PTX HD-404 представляет собой 4-х канальный HD-SDI видеорегистратор, предназначенный для использования в системах видеонаблюдения, в которых необходимо получить изображение высокого качества. Применение новых процессоров HiSilicon с усовершенствованным методом сжатия Н.264 позволило добиться максимальных технических параметров. По сравнению с обычными цифровыми видеорегистраторами технология SDI позволяет получать более детализированное видеоизображение, на которой можно четко рассмотреть лицо человека или номер автомобиля. Присутствует возможность записи Full HD видео с разрешением 1080р и скоростью записи до 100 к/с. Формат записи Н.264 позволяет достигать высокой степени сжатия видеопотока, сохраняя высокое качество изображения. Для хранения получаемых аудио- и видеоданных предусмотрена поддержка 2 жестких дисков объемом до 3 Тб каждый.Описание
• Количество каналов Видео 4 SDI
• Количество каналов Аудио 4 BNC
• Скорость записи: 1080p - 100 к/с
• Выходы видео 1-HDMI, 1-VGA, 1-BNC
• Выходы аудио 1-BNC • Установка 2 SATA HDD (до 3 Тб каждый)
• Тревожные входы/выходы 4/2
• Архивация на внешние носители : USB 2.0, по сети
• Управление видеорегистратором: Передняя панель, пульт ДУ, мышь USB, по сети
• Сетевое управление: Web-сервер, CMS, до 10 пользователей. Dual Stream
• Полнофункциональный мобильный клиент (для платформ iOS, Android)
• Питание 12В, 4А
• Габаритные размеры 315×365×70 мм

Подменю «Запись»

- в строке «Камера» указывается номер канала, для которого настраиваются все остальные параметры подменю «Запись»;
- в строке «Предзап.» указывается длительность отрезка времени (от 1 до 30 секунд), который всегда сохраняется в буфере видеорегистратора по каждому каналу и в случае тревожного события (Тревога, Обнаружение, Событие) сохраняется на жесткий диск ПЕРЕД основной тревожной записью. Использование механизма предзаписи позволяет выяснить что предшествовало тревожному событию;
- в строке «Запись» длительность отрезка времени (от 1 до 30 секунд) в течении которого видеорегистратор продолжает запись после исчезновения тревожного события. Это минимальная длительность тревожной записи. Параметр отличается от назначения параметра «Предзап.» тем, что указывается длительность отрезка времени ПОСЛЕ тревожного события.
- раздел «Режим» предназначен для настройки недельного расписания записи. Для каждого дня недели можно настроить, в какой период времени необходимо вести постоянную запись («Пост.»), запись по обнаружению движения в области наблюдения видеокамеры («Обнар.»), запись по тревоге («Тревога»), запись по событию («Событие») или не вести запись совсем («Стоп»). «Копия в»: позволяет копировать настройки текущей камеры в другую камеру или во все камеры сразу.
Раздел «Воспроизведение»
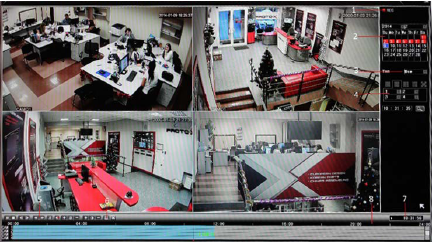
Раздел «Воспроизведение» находится в главном меню на первой странице и предназначено для воспроизведения и резервного копирования видеозаписей c жесткого диска видеорегистратора на внешний USB носитель.
1. Тип файлов для воспроизведения
2. Календарь
3. Тип записи («Все», «Обычный», «Тревога», «Движение», «Все тревожные»)
4. Тип отображения
5. Панель управления
6. Копирование на съемный USB носитель
7. Текущее время воспроизведения
8. Шкала времени
Раздел «Сеть»

Раздел «Сеть» позволяет настроить работу видеорегистратора в локальной, домашней и сети Интернет через Ethernet интерфейс, получить ID (идентификационный номер) видеорегистратора Основные параметры сети могут быть заданы в ручном (значение параметра «Вкл. DHCP» в положении «Выкл») или автоматическом режиме (значение параметра «Вкл. DHCP» в положении «Вкл»). Автоматический режим применяется в тех случаях, когда нет возможности узнать параметры сети, в которой будет работать видеорегистратор, или есть вероятность ввести IP адрес сети, уже занятый другим устройством. Во втором случае удобно включить автоматический режим, дождаться получения основных параметров сети, а затем выключить автоматический режим.
ПРИМЕЧАНИЕ: если в настройках оборудования (например, рутера), к которому подключается видеорегистратор НЕ активирована и НЕ настроена опция DHCP, автоматический режим работать не будет. В случае, если после включения DHCP и закрытия подменю «Сеть» и повторного его открытия строки «IP-адрес», «Маска», «Шлюз», «Первичный DNS», «Вторичный DNS» будут содержать нулевые значения, то следует задать параметры сети вручную, отключив, опцию DHCP в подменю «Сеть».
Назначение элементов раздела «Сеть»:
- в строках «IP-адрес», «Маска» (Маска подсети), «Шлюз» (Основной шлюз), «Первичный DNS» (Предпочитаемый DNS- сервер), «Вторичный DNS» (Альтернативный DNS-сервер) - указываются значения соответствующих параметров сети, в которой будет работать видеорегистратор. В случае, если значения неизвестны, то следует обратиться к администратору сети.
- в строке «HTTP-порт» указывается программный порт, по которому будет предоставлять доступ к WEB интерфейсу управления видеорегистратором. Рекомендуется оставить значение по умолчанию: 80. Если изменить стандартное значение (80) на любое значение из диапазона от 82 до 5000, например, 1078, то для входа в WEB интерфейс управления видеорегистратором в адресной строке браузера нужно вводить строку вида: «IP_address: port», например, 10.10.10.180:1078.
- в строках «Command Port» и «Порты TCP» указываются программные порты для подключения к видеорегистратору с помощью программного обеспечения CMS Vision и сервиса Cloud для удаленного подключения к видеорегистратору.
- в строке «Порт наблюден.» указывается программный порт для подключения к видеорегистратору с помощью мобильного приложения на мобильных устройствах (просмотр через приложение Super mEye для iOS и Android).
- в строке «P2P ID» указан идентификационный номер видеорегистратора, который необходимо указывать в настройках приложения Super mEye и программного обеспечения CMS Vision и сервиса Cloud при подключении к видеорегистратору. ID номер можно быстро (не требуется вводить номер с клавиатуры) получить, считав QR-код мобильным устройством, например, смартфоном. QR-код можно считать в модменю «Сеть» или на крышке видеорегистратора.
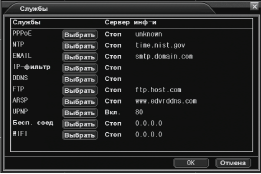
Раздел «Службы» позволяет настроить работу видеорегистратора при непосредственном подключении к провайдеру услуг сети Интернет, настроить работу через 3G модем, настроить учетные данные DDNS серверов универсального доступа, а также учетные данные e-mail и FTP сервера для отправки тревожных сообщений. Назначение элементов раздела «Службы»:
- «PPPoE». Дополнительное подменю настроек прямого подключения видеорегистратора к сети Интернет по протоколу PPPoE. Чтобы задействовать подключение необходимо параметр «Вкл.» перевести в значение «Вкл». Далее необходимо в полях «Имя» и «Пароль» указать соответствующие значения, предоставленные интернет провайдером. Если соединение будет установлено, то при повторном входе в дополнительное подменю «PPPoE» в строке «IP-адрес» отобразится IP адрес присвоенный интернет провайдером.
- «NTP». Дополнительное подменю настроек NTP сервера, с временем которого будет синхронизировано время видеорегистратора. Чтобы задействовать подключение необходимо параметр «Вкл.» перевести в значение «Вкл».
- Далее необходимо в полях «IP-адрес сервера» ввести доменное имя или IP адрес NTP сервера (либо оставить значение по умолчанию).
- В поле «Часовой пояс» нужно выбрать подходящее значение.
- В поле «Время обновления» выбрать периодичность сигналов синхронизации.
- «Email». Дополнительное подменю настроек для возможности отправки почтовых сообщений о тревожных событиях. В строках «Сервер SMTP» и «Порт» указываются соответствующие значения параметров почтового сервера, на котором создан адрес электронной почты. В строках «Имя» и «Пароль» указываются адрес электронной почты (логин) и пароль. В строках «Отправитель» и «Получатель» указывается этот же адрес электронной почты. Таким образов в трех строках должен быть указан один и тот же адрес электронной почты. Если в поле «Снимок» левой кнопкой мыши поставить галочку, то при тревожном событии на указанный адрес электронной почты помимо текстового сообщения будет отправлен снимок видеозаписи.
- «IP-фильтр». Дополнительное подменю настроек для возможности блокировки всех соединений с IP адресов, указанных в «Черном списке» или не указанных в «Белом списке». Чтобы задействовать подключение необходимо параметр «Вкл.» перевести в значение «Вкл». В строке «Тип ограничения» выбрать Черный или Белый список. В поле «Добавить» ввести необходимый IP адрес и нажать кнопку «Добавить». Напротив IP адресов, для которых требуется активировать политику ограничений, левой кнопкой мыши поставить галочку.
- «DDNS». Дополнительное подменю настроек динамических DNS серверов для универсального доступа к видеорегистратору через сеть Интернет. Чтобы задействовать подключение необходимо параметр «Вкл.» перевести в значение «Вкл». В строке «Тип DDNS» нужно выбрать DDNS сервис, на котором создана активная учетная запись. В остальных строках указать соответствующие учетной записи значения.
- «FTP». Дополнительное подменю настроек для возможности отправки сообщений о тревожных событиях на FTP сервер. Чтобы задействовать подключение необходимо параметр «Вкл.» перевести в значение «Вкл». В строке «IP- адрес сервера» нужно указать IP адрес или доменное имя FTP сервера, на котором создан пользователь. В остальных строках указать данные этого пользователя. Если предполагается использовать стандартного анонимного пользователя для подключения к FTP серверу, то в поле «Аноним» следует левой кнопкой мыши поставить галочку.
- «Бесп. соед». Дополнительное подменю настроек подключения к интернету через USB модем, установленный в USB порт видеорегистратора. Чтобы задействовать подключение необходимо параметр «Вкл.» перевести в значение «Вкл». Подробное описание приведено в приложении № 1.
- «WiFi». Дополнительное подменю настроек подключения к локальной сети и сети Интернет с помощью USB WiFi адаптера, установленного в USB порт видеорегистратора.
Работа видеорегистраторов ТМ "Proto-X" в беспроводной сети Wi-Fi
Видеорегистраторы торговой марки «Proto-Х» имеют возможность работы по беспроводной сети Wi-Fi. Данный способ работы удобен, если по каким-либо причинам нет возможности протянуть сетевой кабель до видеорегистратора.

Для использования возможностей работы видеорегистратора по беспроводной сети Wi-Fi необходимо подключение внешнего Wi-Fi адаптера к USB разъему видеорегистратора. Для корректной работы Wi-Fi адаптера с видеорегистратором, Wi-Fi адаптер должен поддерживать драйвер rt2800usb; список проверенных Wi-Fi адаптеров приведен в таблице:
Таблица . Список проверенных Wi-Fi адаптеров
Внимание! Полный список поддерживаемых адаптеров приведен по адресу https://wikidevi.com/wiki/Rt2800usb.
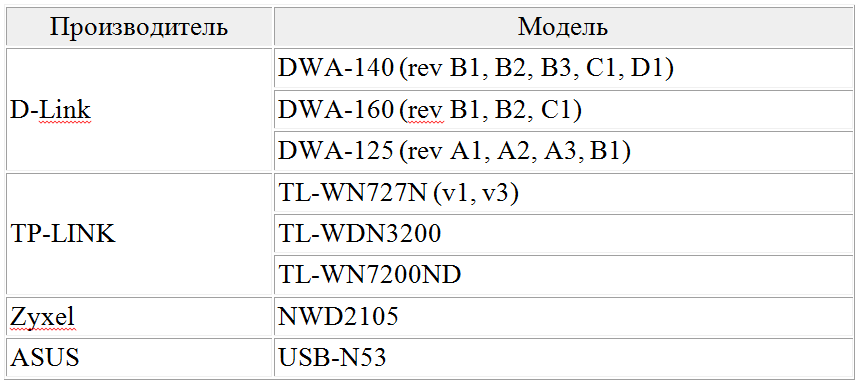
После подключения устройства к видеорегистратору, необходимо выполнить настройки подключения, для этого требуется перейти в соответствующее меню: Главное меню > Настройки > Сетевые службы.

Рис.1. Главное меню > Настройки > Сетевые службы.
В открывшемся меню двойным кликом левой кнопки мыши перейти к настройкам Wi-Fi адаптера:
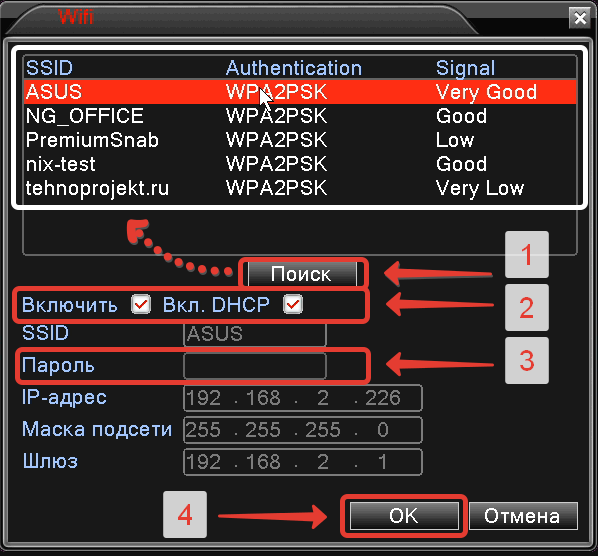
Рис.2. Настройки Wi-Fi адаптера.
1. Нажать кнопку Поиск и из списка найденных Wi-Fi точек доступа выбрать нужную, дважды кликнув по ней левой кнопкой мыши в списке устройств;
2. Установить флаг Включить для включения Wi-Fi интерфейса, при необходимости установить флаг Вкл. DHCP для автоматического назначения IP-адреса Wi-Fi адаптеру, либо произвести ввод IP-адреса, Маски подсети и Шлюза самостоятельно, в соответствии с настройками маршрутизатора;
3. Указать пароль для подключения к указанной в п.1 точке доступа;
4. Нажать кнопку ОК для сохранения настроек;
5. Для применения настроек потребуется перезагрузка видеорегистратора, для этого необходимо выполнить команду Перезапуск в меню видеорегистратора;
6. Если настройки, указанные на предыдущих этапах, были выполнены верно, то после перезагрузки в окне сетевых служб (Главное меню > Настройки > Сетевые службы) в информационном поле службы Wi-Fi будет отображено название точки доступа, к которой подключен видеорегистратор, и IP-адрес видеорегистратора в беспроводной сети.

Рис.3. Результат правильной настройки Wi-Fi адаптера.
Подключение мобильного приложения к видеорегистратору
1. Установите мобильное приложение Smart mEye из Аpple «Аpp Store», если ваше мобильное устройство на операционной системе iOS, либо из Google «Play Market», если мобильное устройство на операционной системе Android.
2. Запустите данное приложение
При первом запуске приложение предложит просмотреть быструю инструкцию
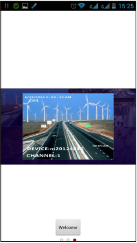
После появится сообщение о добавлении нового устройства:
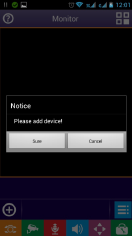
3. Меню «Добавление устройства»:
-Верхняя строка – присваиваете любое название устройства;
- IP Address – указываете IP-адрес видеорегистратора либо его ID (находится под QR-кодом на верхней крышке видеорегистратора либо в сетевых настройках);
- Port – указываете мобильный порт видеорегистратора (по умолчанию 6003); - User – указываете имя пользователя (по умолчанию Admin);
- Password – указываете пароль для доступа к видеорегистратору ( по умолчанию пароль не присвоен);
- Channel Number – число каналов видеорегистратора; можете указать, если вам известно, либо оставить значение «auto», и приложение автоматически определит количество каналов;
- Get Device QR Code/TwoDimensionCode Acces – ввести данные с помощью сканирования QR-кода;
- PushSet/P2PSet – подключение через P2P сервер;
- Нажимаете на кнопку «DONE» – настройка завершена
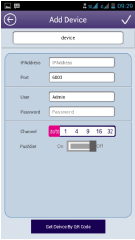
4. При выборе сканирования двумерного бар-кода откроется меню добавления устройства, в котором в полях «Name» и «Address» будет указан ID видеорегистратора. Для подключения через ID видеорегистратор должен иметь доступ к сети Интернет.
5. В списке устройств выберете ваш видеорегистратор по имени, которое вы ему задали.
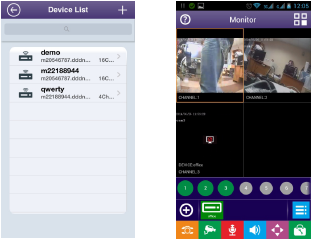
Далее откроется окно просмотра видеокамер. Одновременно доступен просмотр до 9 каналов. Путем нажатия на номер канала (под цифрами 1, 2, 3, 4, и т. д.) активируйте просмотр данного канала.